PicPick是一款来自韩国的优秀截图软件,支持多国语言(含简体中文),完全免费使用。软件可以执行截取全屏、活动窗口、控件、指定区域、手绘区域等操作。支持双显示器,内置多种输出模式。
| 软件名称 | PicPick |
| 软件版本 | V1.8.1.0 |
| 软件大小 | 1.22 M |
| 软件分类 | 图形图像(图像捕捉) |
| 软件语言 | 简体中文 |
| 应用平台 | Windows 98/NT/2000/XP/2003/Vista |
 |
别以为PicPick只能抓图,它还内置有图像编辑器,截图后可进行简单图像编辑。它提供一系列辅助工具,主要包括:取色器、调色板、放大镜、屏幕标尺、极座标和直坐标、白板等等,尤其对网页制作非常有帮助,可谓是网页设计师的全能工具箱。
一、软件基本简介
PicPick提供绿色版下载,打包后的程序仅957K容量,解压后即可使用。首次运行程序时会自动显示“关于”对话框,用户在这里可以选择语言,如图1。
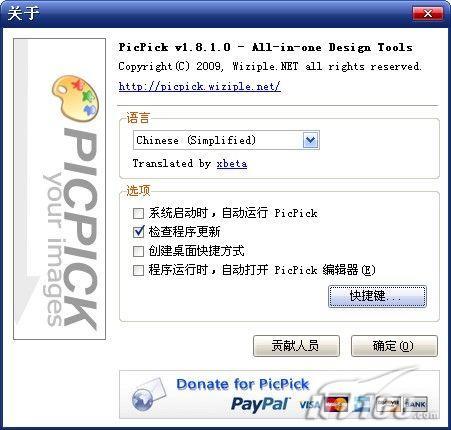
图1 PicPick关于对话框
绿色版用户不妨勾选“创建桌面快捷方式”选项,以后就可以在桌面快速调用程序了。PicPick的主要功能是桌面截图,而我们一般都会使用快捷键来截图,下面先来熟悉一下它的快捷键。直接在“关于”对话框中点击“快捷键”按钮进入,如图2。
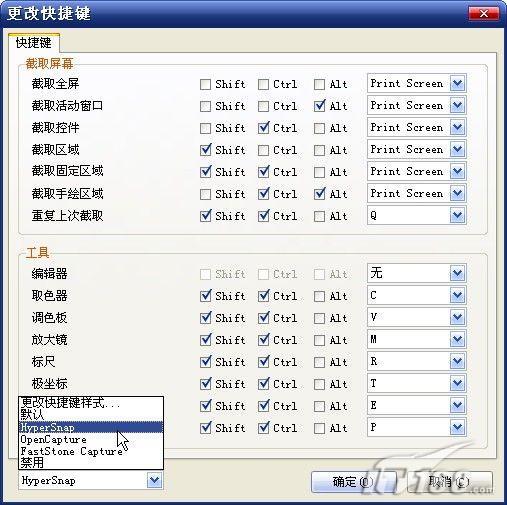
图2 PicPick快捷键设置
PicPick默认的截图快捷键如上图所示,大家需要尽快熟悉一下,以后使用起来会非常方便。如果你以前用过其它截图软件,例如HyperSnap,那么还可以在左下列表中选择内置方案,这样就能按照HyperSnap中的操作来使用PicPick了。
二、软件基本操作
一切设置完毕后,PicPick会自动最小化在系统任务栏通知区域中,你随时可以点击那个“调色盘”图标来调用软件的全部功能,如图3。
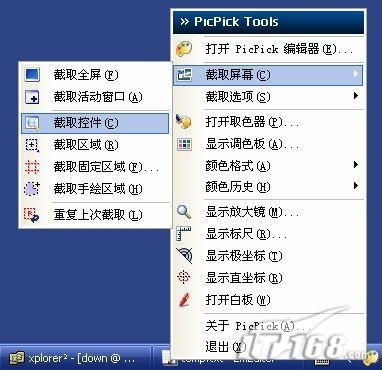
截图的方法很简单,你只需要选择对应菜单项或调用快捷键即可,再此就不在赘述了。需要补充的一点,用户在软件中找不到所谓的“截取网页”(即抓取超长页面)选项,在PicPick中,这一功能被集成到了“截取控件”功能中去了。
当用户需要抓取超长页面时,调用“截取控件”菜单,鼠标先点击选择页面区域(此时有红色边框高亮显示),然后按下“Print Screen”键,软件会自动滚动页面后抓图,如图4。
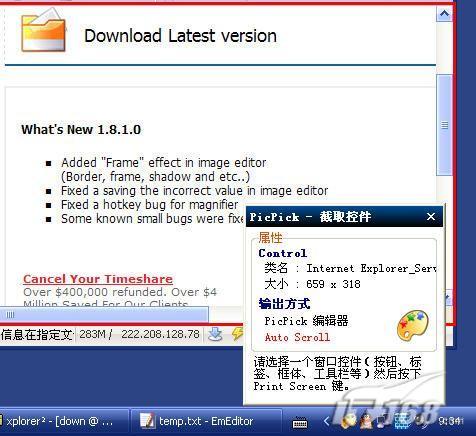
图4 PicPick中截取网页
在“截取选项”菜单中,你可以设置默认的文件保存格式(支持BMP、JPG、PNG、GIF格式)。图像输出方式也有四种供选择:PicPick编辑器、复制到剪贴板、保存为图像文件、自动保存,大家根据需要设置即可,如图5。

图5 PicPick截取选项菜单三、图像编辑器使用
PicPick内置了一个图像编辑器,默认设置下,截图后的图片输出在图像编辑器中,如图6。

图6 PicPick图像编辑器
提供的编辑功能目前比较简单,基本与系统自带“画图”程序功能类似。不过,PicPick提供了“效果”工具,可以执行反色、灰度、像素画、模糊、锐化等选项;支持亮度/对比度、色调/饱和度调节,如图7。

图7 PicPick色调/饱和度调节
这个图像编辑器实际上就相当于PicPick的主窗口,软件所有的功能都可以在这里调用。
四、设计辅助工具
PicPick中提供了诸多的设计辅助工具,下面我们来简单介绍一下。
1、取色器
取色器可以精确的拾取屏幕上的任何颜色,这是一个对于网页设计师、程序员都很实用的小功能,如图8。

图8 PicPick取色器
取色操作很方便,提供了放大镜模式,鼠标点选后按下“Print Screen”键确定。输出的颜色格式可选:支持HTML、RGB、C++、Delphi格式。此外,提供“颜色历史”功能,可以反复调用历史记录,非常方便。
2、标尺
提供了一个可以任意移动位置的精确标尺,支持设置方向,调节标尺的长度及透明度,你可以在任何需要精确测量的地方用到它,如图9。
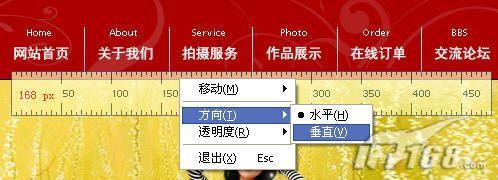
3、白板
白板工具让你直接在屏幕上作画、用箭头、方框工具加注解、画重点,并且最后可以直接输出为图片,如图10。
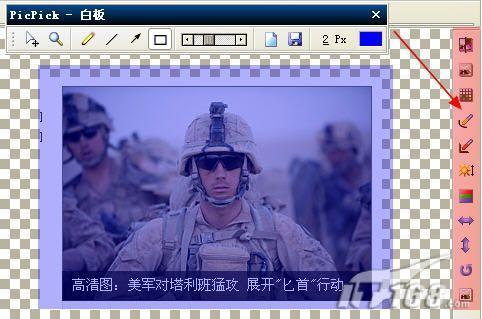
图10 PicPick白板工具
此外,放大镜、极坐标、直坐标等工具的使用都很方便,大家可以逐一试用。
总结:
PicPick小巧的体积,却提供了超多的实用功能,无论是截取图片还是后期处理,都可以轻松的一步到位。此外PicPick针对新系统进行了 优化,如果你手头的其它截图工具在Vista/Windows 7中不能很好的工作,那不妨试试PicPick这个替代品吧,它强大的功能,免费的特性一定能让你满意。